×[PR]上記の広告は3ヶ月以上新規記事投稿のないブログに表示されています。新しい記事を書く事で広告が消えます。
http://wwworld.gg-blog.com[PR]
Sponsored
【モンスト】Genymotionのインストール方法!初心者でも簡単!!
Sponsored
Genymotionってなに!?
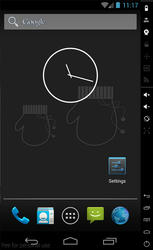
それでは解説していきます。
GenymotionとはもともとAndroid開発者のために作られたエミュレータです。
パソコン上(windows環境)で Android の模擬環境を提供してくれる便利なものです。
◆ 動作させるのに必要なプログラムについて
◎ Genymotion

GenymotionにはVerが多くありますが、私の環境はGenymotion 2.3.1を使用しています。
最新版を使用してもよいとは思いますが、少し古いVerのほうがバグもなく安定していると思います。
◎ VirtualBox

こちらはアップデートされて最新版を使用中です。
◎ Android 4.2.2とGoogle Play
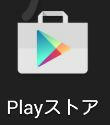
Genymotion で提供されいる Android には、Google Play がインストールされていませんので、自分で準備する必要があります。
【モンスト関連記事】
・Genymotion内にGoogle Playをインストール!初心者でも簡単!!
私が導入した当時、Android 4.3 以上では不安定でしたので、4.2.2を使用しています。
現在でも私が使用するアプリの範囲では、問題なく動作しています(一部のアプリ除く)
◆ Genymotion インストールファイルをダウンロードする
・Genymotion インストールファイルをダウンロードするには、Genymotion公式 にてサインインする必要があります。
1.Genymotionの公式サイトへアクセスします。
Genymotion公式(http://www.genymotion.com/) へアクセスし、 Sign in | Sign up をクリックします。
2.ユーザー登録を行います(ユーザー登録をしないとダウンロードできません)
この画面右に、必要事項を入力し、 Sign up をクリックします。

◎ 各項目について解説しておきます。
・UserName :ユーザー名を入力
・email@domain.com :メールアドレスを入力
・Password :パスワードを入力
・Password confirmation :パスワードを再入力
・Allow Genymotion to send me emails about new releases :更新情報がメールで届きますので必要な方はチェックを入れましょう
・I accept terms of privacy statements :同意するにチェック(チェックしないとインストールできません)
・User profile (optional) :入力の必要なし
※ ここで入力したユーザー名・パスワードは後で使いますので、必ず書き残しておきましょう。
・Sign up をクリック。
・登録したメールアドレスに間違いがなければ、サイトからメールが届きます。
・メールには、確認用のURLが含まれているので、そこへアクセスします。
・アクセスして確認画面が表示されれば、登録完了です。
3.先の登録完了画面から、Genymotionのダウンロードページへ移動します。
・画面左上の 「Get Genymotion」 をクリックします。
4.Genymotionをダウンロードします。
・Free(無料版)の欄の 「DownLoad」 をクリックし、以下の画面が表示されます。
Genymotionのインストールファイルをダウンロードします。
※ VirtualBox が必要なので持ってない方は、含んだものをダウンロードします。
◆ Genymotion をインストールする
ダウンロードしたexeファイルを実行して、インストールします。
1.Genymotion のインストールを開始します。
・Nextをクリック、次へ
2.インストール先ディレクトリを指定
・インストール先ディレクトリを指定し、Nextをクリックして次へ
3.スタートメニューの登録名を指定
・スタートメニューの登録名を指定します。
スタートメニューに登録しない場合は、画面下の “Don’t create a Start Menu folder” にチェックを入れます。
・Nextをクリックし、次へ
4.デスクトップにアイコンを作成します。
・デスクトップにGenymotionのアイコンを作成しない場合は、画面の “Create as desktop icon” のチェックを外します。
・Nextをクリックし、次へ
5.インストール内容の確認してインストールを実行
・インストール内容に誤りがないか確認を行い、 Installをクリックし、インストールを実行
6.インストール完了画面で終了
・完了画面が表示されれば、インストール完了です。
・Finishをクリックし、インストーラーを終了します。
※ VirtualBoxを含んだインストーラをダウンロードされた場合は、以下の画面が表示されますので続けてVirtualBoxのインストールを行ってください。
以上でインストール作業終了です。
お疲れ様でした。
http://wwworld.gg-blog.com/%E3%83%A2%E3%83%B3%E3%82%B9%E3%82%BF%E3%83%BC%E3%82%B9%E3%83%88%E3%83%A9%E3%82%A4%E3%82%AF/%E3%80%90%E3%82%A8%E3%83%9F%E3%83%A5%E3%83%AC%E3%83%BC%E3%82%BF%E3%80%91%E5%88%9D%E5%BF%83%E8%80%85%E3%81%A7%E3%82%82%E7%B0%A1%E5%8D%98%EF%BC%81genymotion【モンスト】Genymotionのインストール方法!初心者でも簡単!!
PR
Sponsored
